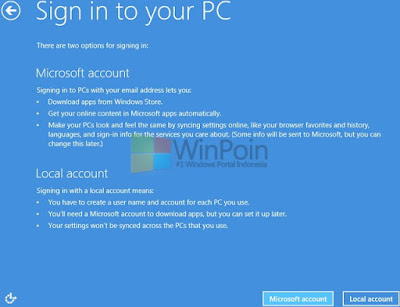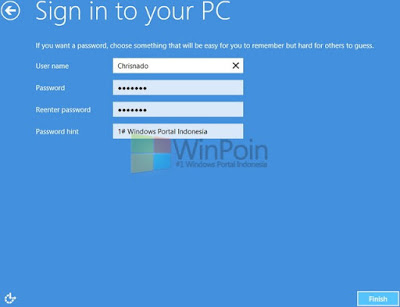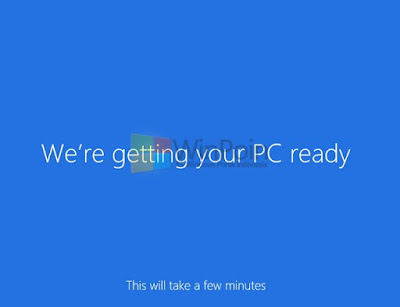Kali ini saya akan berbagi Cara Installasi Driver Motherboard.
Seperti yang saya tulis di atas cara install driver motherboard asus sangatlah mudah, namun ada beberapa trik yang terlibat dalam proses ini, jika MB atau Motherboard tidak terinstall dengan benar maka anda akan mengalami masalah seperti crash dan overheating atau terlalu mudah panas yang menyebabkan komputer menjadi irresponsible. Untuk itulah saya menghadirkan artikel ini yang akan membahas bagaimana cara Installasi Driver Motherboar dengan benar dan capat tentunya menghindari masalah-masalah yang tidak di inginkan.
Bacalah artikel ini dengan seksama,....
Langkah-langkahnya sebagai berikut :
1. Mencocokan Lubang.
Letak MB atau motherboard adalah terpasang di casing komputer. Langkah awal untuk memasangkan MB pada komputer Anda adalah lubang untuk tempat mur dari MB tersebut. Dimana Motherboard itu sendiri memiliki lubang-lubang tempat mur dimana tempat mur Anda masukan agar motherboard Anda melekat pada rempatnya jangan sampai Anda salah memasangkan mur Anda yang mengakibatkan tidak tepatnya letak dari motherboard Anda.
2. Masukan Motherboard Ke Dalam Casing PC.
Langkah kedua adalah memasukkan Motherboard ke dalam casing PC Anda. jika Anda sudah mengetahui dimana letak lubangnya, sekarang saatnya menaruh motherboard Anda ke dalam casing PC Anda dengan menempatkan mur sebagai perekatnya. pada lubang yang terdapat pada motherboard Anda akan menemukan dua jenis lubang sekaligus, yakni lubang yang berlapiskan dengan metal dengan lubang yang tidak memiliki lapisan metal. Kedua lubang ini memiliki fungsinya masing-masing, lubang yang berlapiskan dengan metal berarti Anda bisa langsung menempatkan sekrup pada merekan, sedangkan lubang yang tidak memiliki lapisan metal berarti Anda tidak bisa menempatkan sekrup secara langsung pada lubang tersebut. Untuk memasukkan sekrup pada lubang itu Anda harus menempatkan pemisah antara motherboard dengan sekrup tersebut agar tidak terjadi kerusakan pada motherboard Anda. Karena kesalahan umum yang sering terjadi adalah saat memasang pemisah di semua lubang, padahal hal ini hanya berlaku pada lubang yang tidak berlapiskan dengan metal di atasnya, dan jika Anda lakukan maka hal ini akan mempersulit sekrup untuk masuk ke dalam lubang casing atau motherboard Anda.
3. Install casing CPU.
Pada langkah ini, Anda harus menyiapkan casing atau wadah untuk menempatkan motherboard Anda pada komputer. Jika Anda memperhatikan secara detail, casing motherboard Anda memiliki ukuran 15,87 x 4,44cm. Untuk mengakomodasi port yang berada di belakang, lubang port ini ditutupi dengan hasil finishing yang rapi. Sering dalam kasus ditemukan bahwa colokan yang tersedia pada motherboard kita memiliki ukuran yang tidak pas dengan casing bawaan yang terdapat pada PC, untuk mengatasi hal tersebut Anda bisa menggunakan tang untuk membuat motherboard Anda terpasang dengan rapi dan pas pada casing motherboard Anda.
4. Install CPU dan Memory.
Jika Anda telah menyiapkan casing, maka selanjutnya Anda bisa menginstall CPU, CPU coller da modul memory pada motherboard. Meskipun Anda bisa melakukan hal ini nanti, namun tidak ada masalah jika Anda memasangnya dengan segera.
Masukan motherboard ke tempat yang sudah disiapkan, namun Anda jangan memasang casing terlebih dahulu, karena hal ini akan memudahkan Anda untuk menginstall kabel yang memiliki jalur dari casing.
5. Install Konektor Panel Depan.
Cari pada motherboard Anda konektor panel depan, Anda akan mengistall kebel yang sesuai yang berasal dari panel depan untuk konektor ini. Yang nantinya Anda akan menemukan kabel berikut ini:
- Reset Switch
- Power Switch
- Power LED
- HDD LED
- Speaker
Cukup install kabel ke konektor dengan menyesuaikan nama yang sama pada motherboard. Anda juga harus memperhatikan dan mencocokan posisi positif dan negatif pada motherboard tersebut.
6. Install I/O Brackets, Driver dan Power Supply.
Bersama dengan motherboard, ada beberapa I/O Brackets seperti port USB, port FireWire dan audio jack yang pada langkah ini harus dihubungkan dengan motherboard, sebenarnya Anda bisa melakukan ini nanti, namun untuk lebih mudahnya Anda bisa memasangkan sekarang. Anda harus menginstallnya dengan hati-hati dengan mengikuti prosedur yang benar, namun dalam beberapa kasus, tempat port ini memiliki port yang berbeda sesuai dengan model kotherboard yang Anda gunakan. Selanjutnya install kabel data yang berasal dari HDD, unit optick dan CD drive. Kabel dari HDD harus dipasang pada port dan kabel dari unit optick harus datang dari port sekunder.
7. Menyambungkan Power Supply.
Langkah selanjutnya adalah menyambungkan power supply. Power Supply memiliki satu 20-pin connector dan motherboard Anda memiliki 4-pin tambahan connector yang disebut ATX12V yang juga harus diinstall.
8. Install Motherboard ke dalam casing.
Langkah terakhir adalah mengistall motherboard ke dalam casing. Letakan motherboard Anda kedalam posisi yang pas, sekrup papan metalik yang berada pada sisi belakang motherboard. Setelah terpasang, langkah selanjutnya adalah menata atau mengorganisir kabel-kabel yang berada di sekitar motherboard agar terlihat rapi, dan komputer Anda kini siap untuk dijalankan.
Terimakasih Telah Menyempatkan Waktu Untuk Berkunjung Ke Blog Saya.
Semoga Artikel Ini bermanfaat,........